

in the text box on the taskbar and s elect Windows Update For Windows 10. If this has not resolved your issue, refer to the following FAQ. Printer not showing in Settings > Printers & Scanners - posted in Windows 10. Under visibility, remove the check box from Display pointer trails.Note: If your control panel is set to category view select Switch to Classic View Remove the check from the Display pointer trails box.
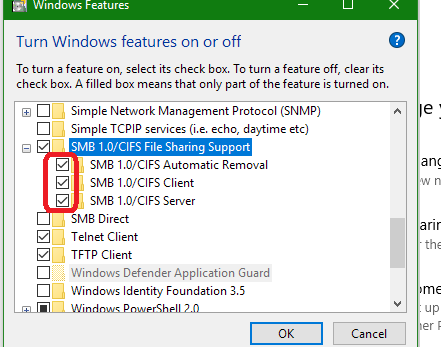
Remove the check from the Enhance pointer precision box.Remove the check box from the Display pointer trails box.Click Mouse located under Devices and Printers.On your keyboard, hold down the Windows Key and press X.To resolve the issue, you can disable Display pointer trails and Enhance pointer precision, by following the steps below: If Display pointer trails or Enhance pointer precision is enabled in your mouse settings, it can cause visibility issues with your mouse pointer on the display attached to the USB video adapter.


 0 kommentar(er)
0 kommentar(er)
